TAILS primer arranque: Linux en USB
TAILS primer arranque es continuación de mi previo artículo TAILS Live System: privacidad y anonimato. Terminábamos el primer artículo con el arranque del PC y la pantalla de inicio de TAILS. En las versiones actuales esa pantalla ha cambiado. Al arrancar el PC desde el dispositivo USB lo primero que nos aparece es una pantalla de fondo negro. En la esquina superior izquierda vemos dos opciones: TAILS y TAILS (Troubleshoouting Mode).
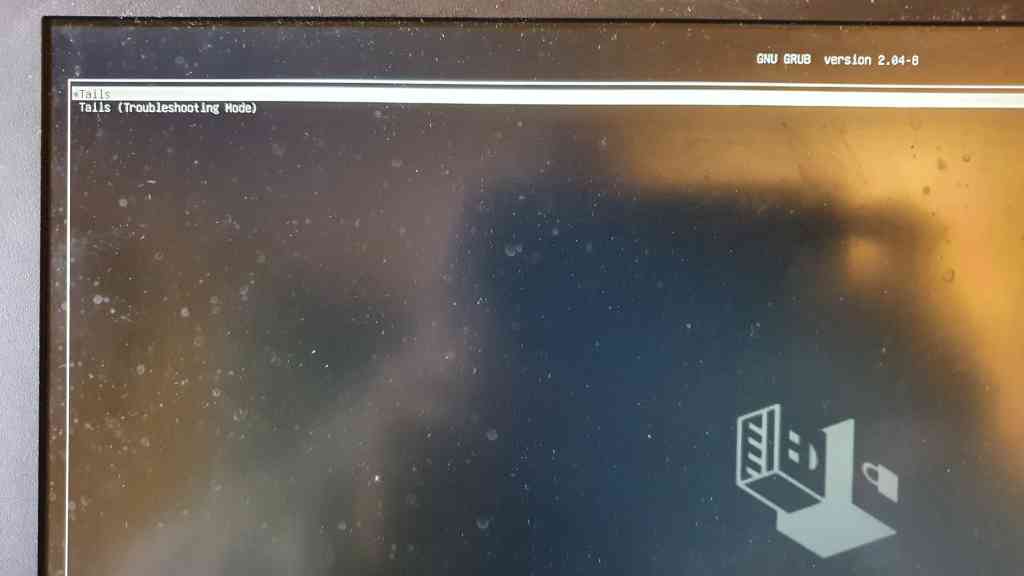
En nuestro primer arranque no tocaremos nada y veremos que al cabo de un par de segundos la primera opción se autoejecuta dando paso a una pantalla en negro. No hay que impacientarse ni pulsar más teclas. Símplemente esperamos que aparezca el fondo azul y las primeras opciones de arranque.
Configuración inicial
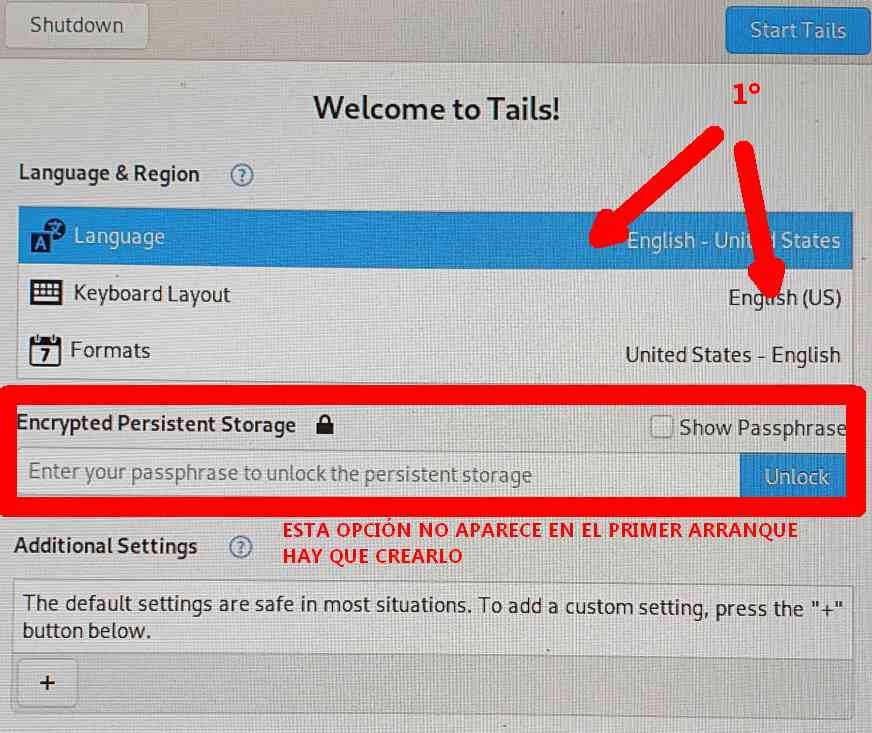
Una vez terminada la carga inicial nos aparece un fondo azulado y una ventana de opciones (la que vemos en la imágen anterior). Lo primero que habremos de hacer es dar un click en la opción «Language» y seleccionar nuestro idioma en la lista que nos aparece. Si seleccionamos Spanish, veremos que automáticamente también se selecciona el «Keyboard Layout» (disposición del teclado) correspondiente a ese idioma.
Una vez establecido el lenguaje, hacemos click en el botón azul de «Start Tails» (Iniciar Tails), en la parte superior derecha de la ventana. Nos aparecerá una pantalla azul con un pequeño menú en la parte superiior izquierda.
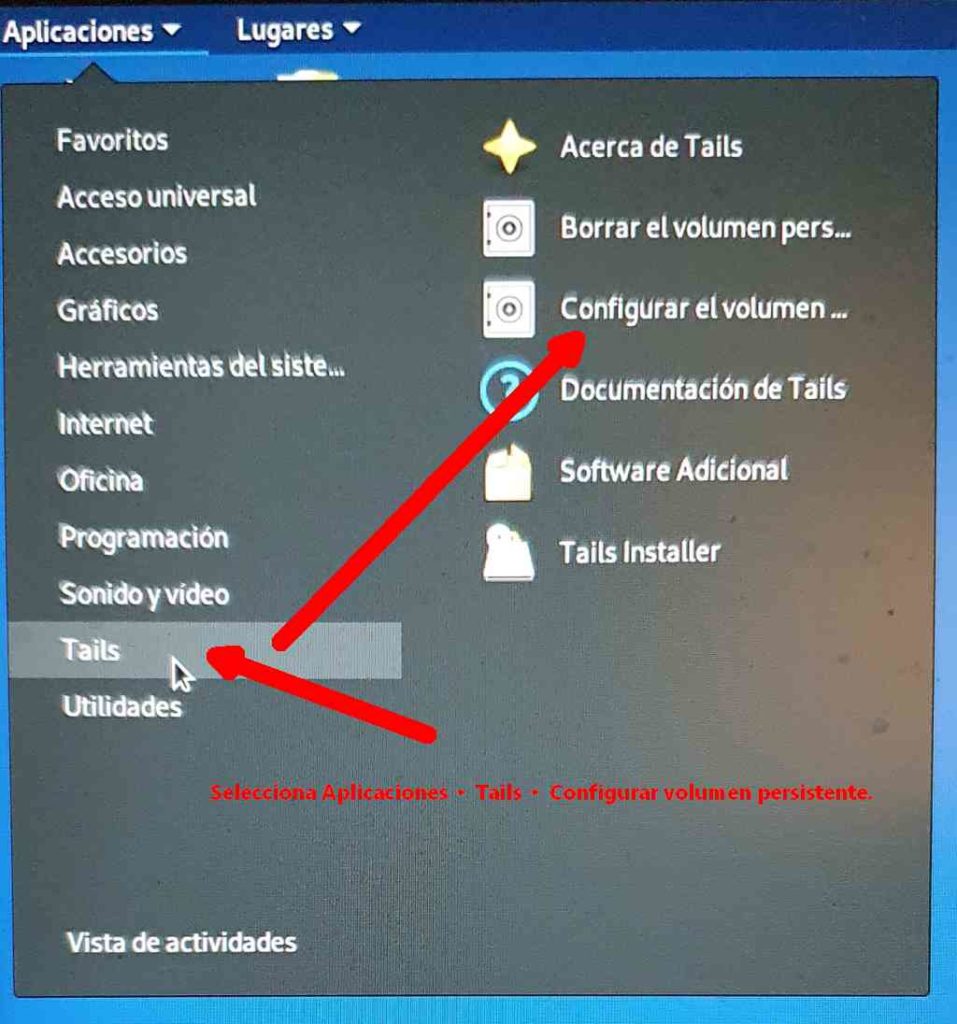
Seleccionaremos el menú
- .
Y se nos creará un archivo que contandrá nuestra información «persistente» o disponible entre unas sesiones y otras. Deberemos especificar una contraseña de acceso porque este volúmen persistente estará encriptado.
Una vez creado el volúmen persistente y su contraseña habremos de reiniciar el PC.
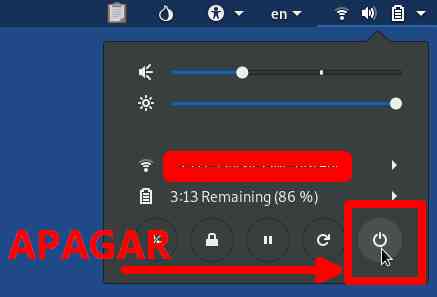
Al iniciar de nuevo desde el USB ya nos aparecerá una pantalla de bienvenida donde habremos de seleccionar el idioma y teclear la clave de acceso a nuestro volúmen cifrado (Almacenamiento persistente cifrado).
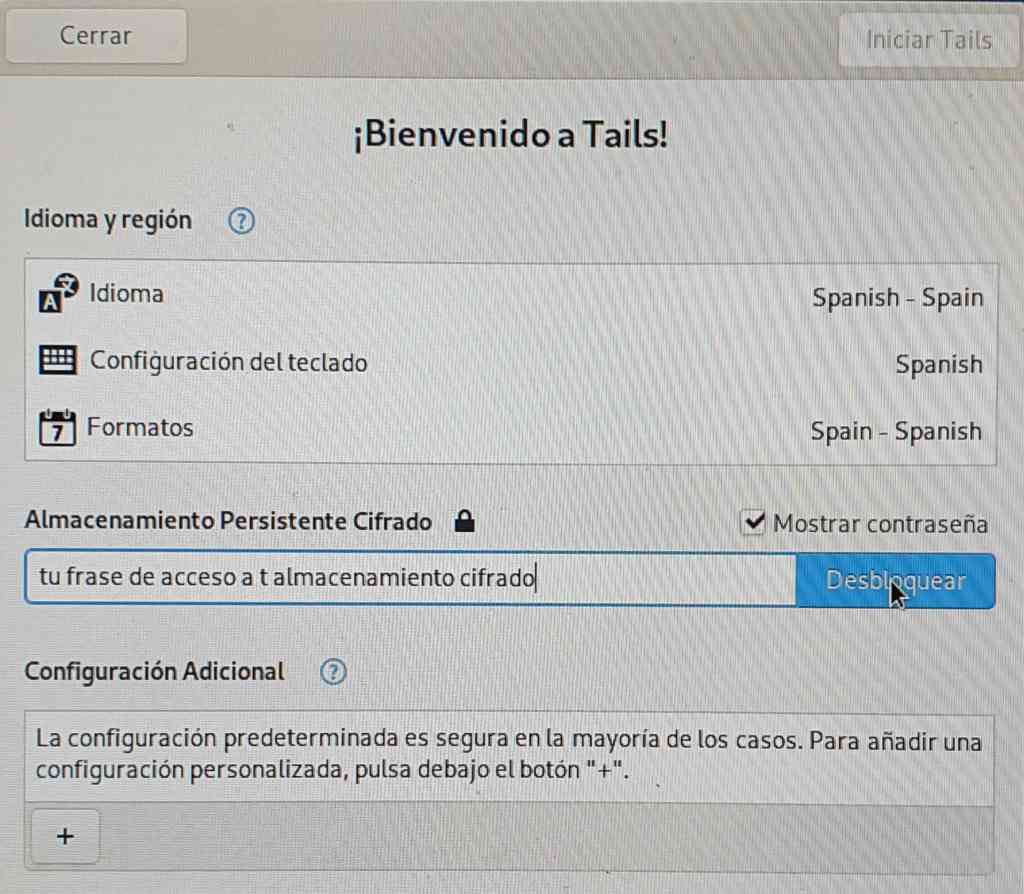
Pulsamos desbloquear y en unos instantes se desencripta el volúmen persistente. Seguidamente si queremos establecer una password de acceso a nuestra sesión (por si nos ausentamos y entra en suspensión el PC y no queremos que cualquiera pueda acceder a nuestro trabajo) pulsamos en el «símbolo +» situado bajo «Configuración Adicional.
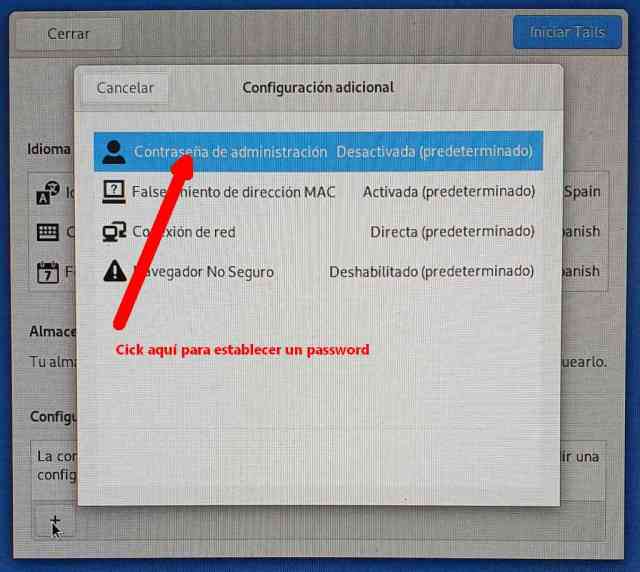
Establecemos nuestro password de acceso y a continuación hacemos click en Añadir y luego en Iniciar Tails. Así se inicia Tails con la configuración que hemos definido.
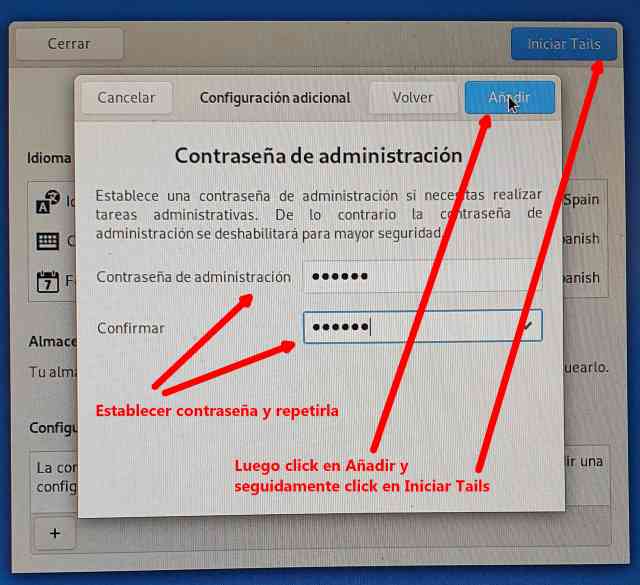
Conexión a internet
Una vez realizada esta configuración básica, ahora nos interesa establecer la conexión a internet de nuestro sistema Tails. Para ello llevamos el puntero del ratón a la esquina superior derecha y hacemos click como se indica en la siguiente imágen. Primero clicamos sobre el triángulo invertido. Seguidamente licamos sobre la línea de la conexión inalámbrica o sobre su triángulo a la derecha.
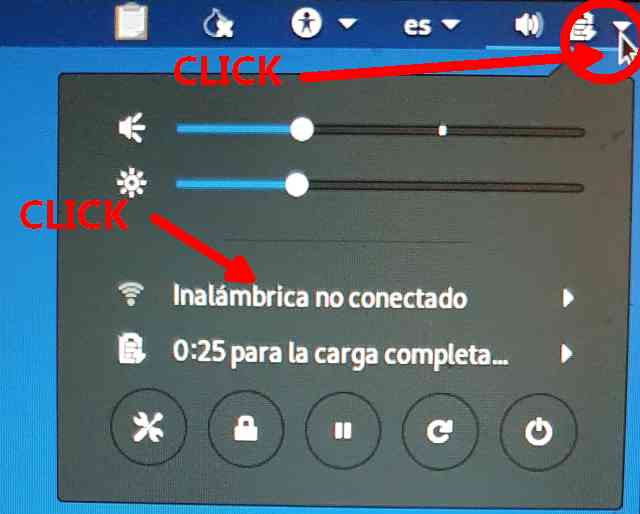
Se nos abrirá otro submenú de opciones donde clicaremos sobre «Seleccionar red»
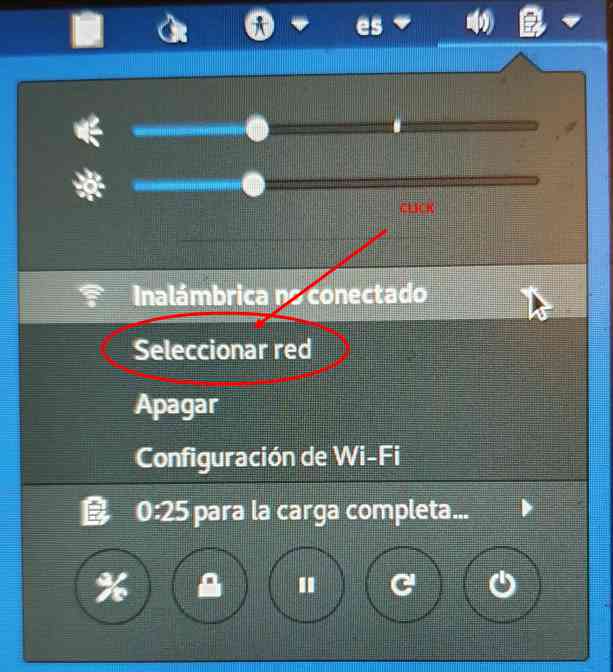
Se abrirá una lista de redes disponibles. Elegiremos la nuestra y escribiremos nuestro password.
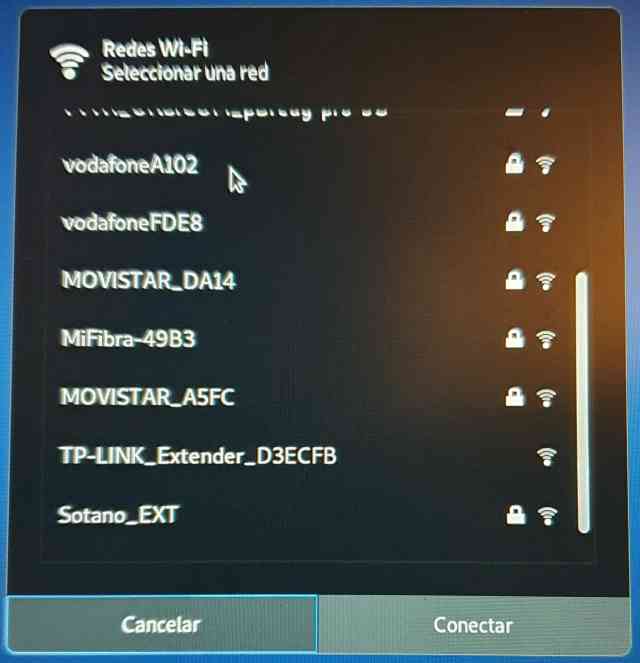
Navegador TOR
En cuanto conectemos a internet el navegador TOR nos avisará de que está listo para navegar por la red.
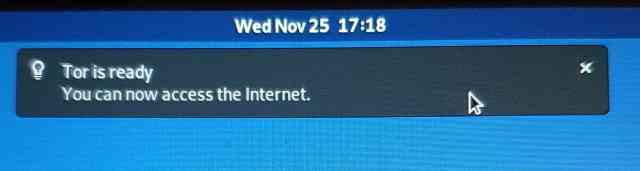
Desde el menú de Aplicaciones localizamos el icono de Tor y hacemos click en él. Inmediatamente se abrirá el navegador y ya estaremos listos para navegar seguros y libres por la red. Aunque lo de seguros dependerá de cómo definamos las preferencias del navegador y también de nuestro comportamiento mientras navegamos. Nada es seguro al 100%.
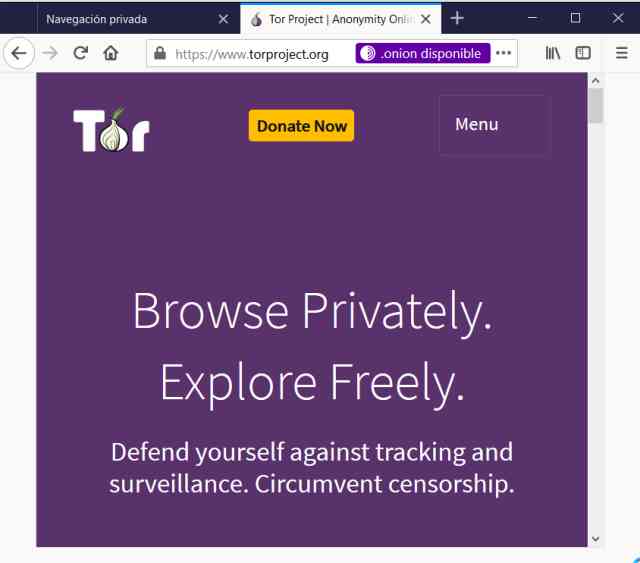
En un próximo artículo seguiremos profundizando en estas ideas de seguridad y realizaremos una pequeña introducción a la navegación por la Deep Web (Web profunda), también referida como Dark Web (Web oscura).
Ver Artículo: Explorar la Dark Web con Tails y Tor.
